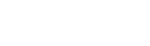Como uso o utilitário Limpeza de Cabeças no Windows?
- Talvez seja necessário limpar a cabeça se você estiver com baixa qualidade de impressão, como:
- A impressora parece estar imprimindo, mas produz apenas páginas em branco
- Existem lacunas na impressão
- Falta preto na impressão
- Falta uma ou mais cores na impressão
Este artigo explica como usar o utilitário de limpeza de cabeças no Windows.
|
sse processo exigirá que você carregue várias folhas de papel comum A4 na impressora e consuma alguma tinta dos cartuchos. A quantidade utilizada depende do número de limpezas necessárias.
|
Para limpar a cabeça de impressão em caso de baixa qualidade de impressão, use o utilitário no driver da impressora Epson.
- Abra a pasta Impressoras ou Impressoras e aparelhos de fax.
Para obter instruções detalhadas sobre esta etapa, consulte Windows 10: Como abrir a pasta Dispositivos e Impressoras
- Clique com o botão direito do mouse no ícone da sua impressora e selecione Preferências de impressão.
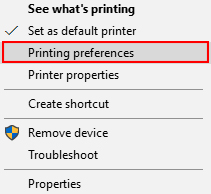
- Isso exibirá a janela Preferências de impressão.
- Clique na tabela Manutenção (ou Utilitário).
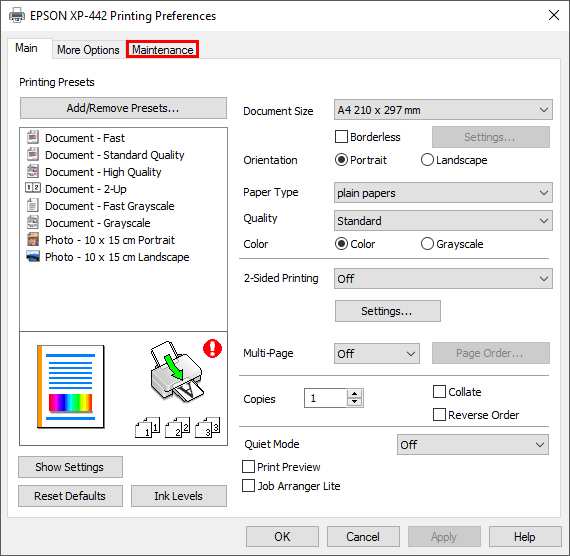
- Clique em Limpeza da cabeça. Isso iniciará o utilitário.
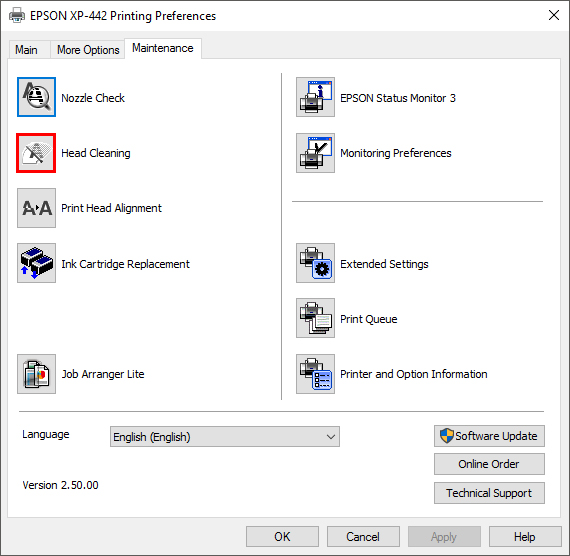
- Clique em Iniciar e aguarde a impressora concluir o primeiro ciclo de limpeza.
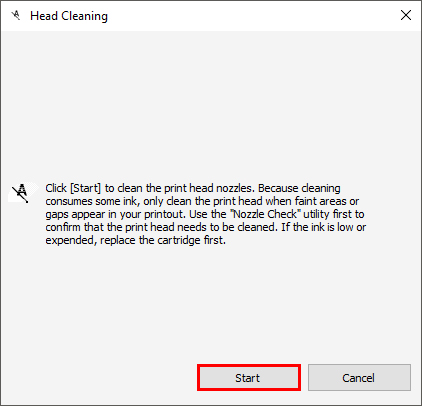
 Cuidado:
Cuidado:Nunca desligue a impressora enquanto a luz Ligar estiver piscando. Fazer isso pode danificar a impressora.
- Clique em Imprimir padrão de verificação dos jatos. Este procedimento confirmará a eficácia da limpeza da cabeça. Você também pode acessar a opção Verificar jato de impressão no menu Manutenção ou Utilitário.
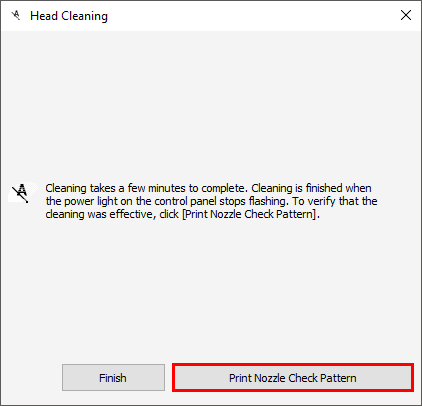
- Clique em Imprimir.
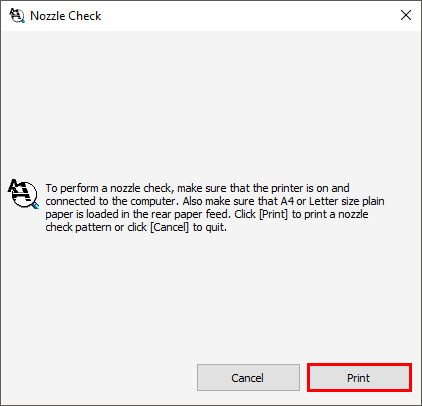
- A impressora imprimirá uma verificação dos bicos. Compare a impressão com a próxima janela. Se houver lacunas ou a impressão estiver fraca, clique em Limpar e, em seguida, em Concluir quando o procedimento estiver concluído.
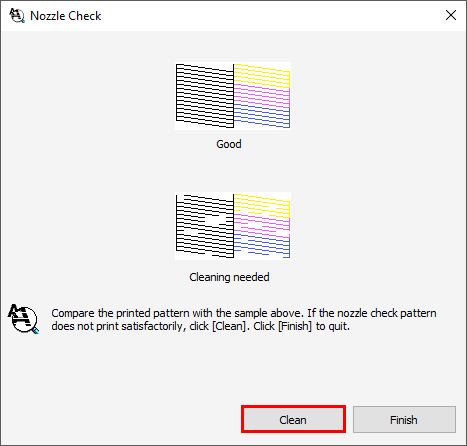
- Se a verificação dos bicos for impressa corretamente (não mostrando quebras no padrão), mas o texto ainda estiver quebrado, talvez seja necessário executar o utilitário Alinhamento das cabeças de impressão - consulte Como usar o utilitário Alinhamento das cabeças de impressão no Windows? para assistência.
- Se a verificação dos bicos estiver concluída, clique em Concluir.
- Se houver lacunas ou impressão fraca na impressão, clique em Limpar.
Se ainda houver lacunas, execute outra limpeza da cabeça (sem imprimir uma verificação dos bicos entre as limpezas). Quando a segunda limpeza estiver concluída, desligue a impressora.
Aguarde um minuto antes de ligá-lo novamente e imprima uma verificação dos jatos. Compare a impressão com a janela de exemplo (acima).
- Se estiver completo, clique em Concluir.
- Se houver lacunas ou impressão fraca na impressão, execute outro conjunto de limpezas da cabeça.
- Recomendamos apenas um máximo de seis limpações de cabeça.
|
Se ainda houver lacunas no padrão de verificação dos jatos, desligue a impressora e deixe-a por pelo menos seis horas. Imprima uma verificação dos bicos após este período. Se isso não mostrar melhorias, é recomendável instalar um novo conjunto de cartuchos de tinta Epson originais. Se apenas determinadas cores forem afetadas, você poderá substituir o cartucho associado. Substitua todos os cartuchos danificados ou antigos - recomendamos a substituição de cartuchos que estão abertos há mais de 6 meses (a partir da data em que o cartucho foi removido pela primeira vez da embalagem plástica a vácuo). Se isso não resolver o problema, entre em contato com a Epson para obter mais assistência. |